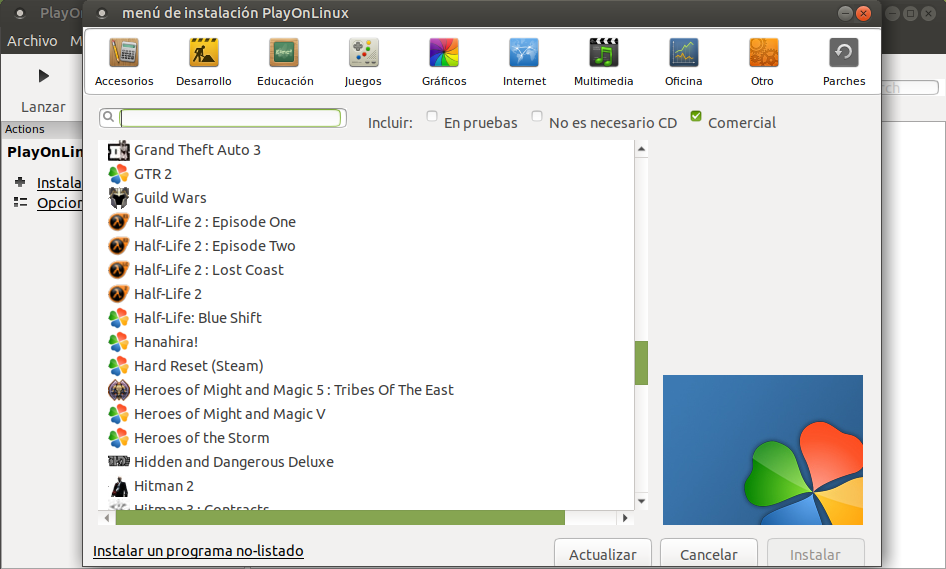Como no todo va a ser trabajar y estudiar, hoy os traemos una aplicación que parecía abandonada pero que vuelve con más fuerza. Se llama PlayOnLinux y nos ofrece la posibilidad de instalar aplicaciones y juegos que son compatibles con Windows, pero no así con Linux.
En cuanto a las características que se implementan en esta nueva versión podemos destacar que en el que el complemento Wine se está desarrollando para organizar el lanzamiento de los populares juegos de Windows. Con ello los desarrolladores pretenden proporcionar una interfaz gráfica que automatiza la configuración del entorno de Wine y simplifica la instalación de los juegos.
El código del proyecto está escrito en bash y Python, y se distribuye bajo la licencia GPLv3. La rama de prueba 5.0 se reescribió en Java y se está desarrollando como parte del proyecto Phoenicis.
- Phoenicis es una pieza de software completamente reescrita que tiene como objetivo presentar todos los recursos de PlayOnLinux 3 y 4 (también conocido como Arietis).
- Esta nueva plataforma está descentralizada, basada en Git, y mejora el mecanismo de script del POL. La versión actual de PlayOnLinux 5.0 Alpha admite alrededor de 135 juegos diferentes.
PlayOnLinux 4.3 mejora la compatibilidad con pantallas de alta densidad de píxeles (HiDPI) y garantiza la compatibilidad con la infraestructura de creación automática (winebuild) de Wine desarrollada para el proyecto Phoenicis (PlayOnLinux 5). El nuevo winebuild usa Docker, está escrito en Python y no está vinculado a sistemas operativos específicos. El servicio de ensamblaje de Wine utilizado en PlayOnLinux 4 ha quedado en desuso.
Si queréis curiosear la lista de software soportado por PlayOnLinux, podéis revisarla aquí.
Instalando PlayOnLinux en Ubuntu
Antes de comenzar con el proceso de instalación debemos de habilitar una arquitectura y descargar algunos paquetes necesarios para esto.
sudo dpkg --add-architecture i386
Los paquetes que deben de instalar son los de la última versión estable de Wine, que esta la pueden instalar directamente tecleando:
sudo apt-get install wine
Finalmente, y como indica la web oficial, debemos ejecutar los siguientes comandos:
wget -q "https://deb.playonlinux.com/public.gpg" -O- | sudo apt-key add -
sudo wget https://deb.playonlinux.com/playonlinux_trusty.list -O /etc/apt/sources.list.d/playonlinux.list
sudo apt-get update
sudo apt-get install playonlinux