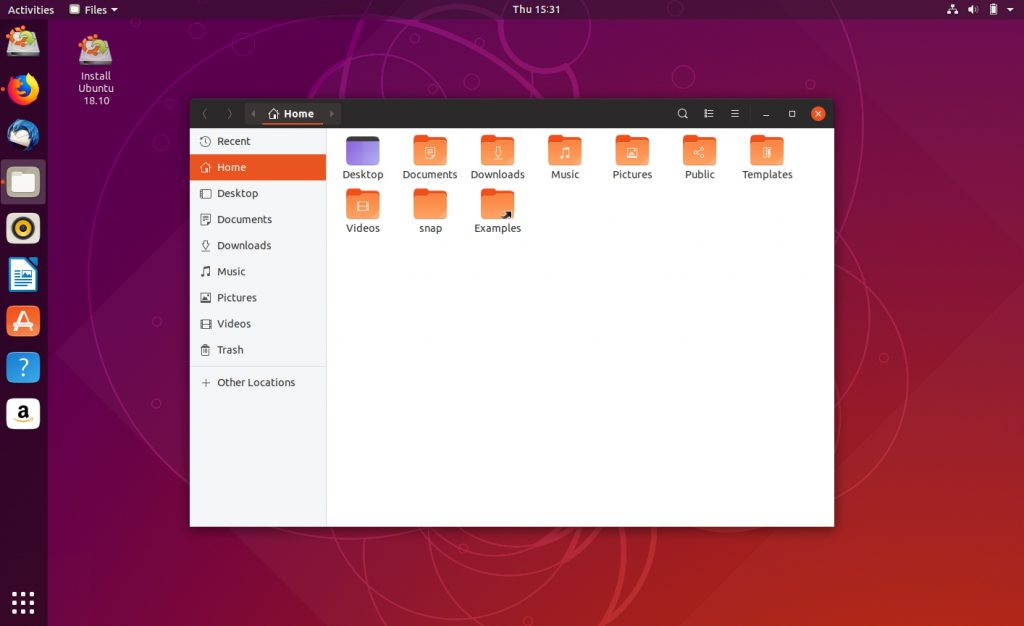Algunas veces instalamos una aplicación personalizada desde Internet y nos encontramos con este problema: tener que abrir la terminal y teclear el comando para ejecutar ese archivo ejecutable. Lo había hecho varias veces de forma manual pero hay otras maneras de lanzar un programa instalado de forma eficiente en GNOME.
Usar el terminal no es tan malo, pero es tedioso escribir y volver a escribir las mismas teclas cada vez que se reinicia. Vamos a ver como hacemos enlaces personalizados.
Aquí estoy refiriendo aplicaciones personalizadas a aquellas aplicaciones que normalmente no encontrarás en tus repositorios de software de distribución para su instalación. Por ejemplo, una nueva versión del navegador Firefox, que es más nuevo que el que viene en los repositorios de nuestra distribución. Así que un usuario como tú y yo normalmente accederíamos a la página web oficial de la aplicación y descargaríamos su paquete tarball para GNU/Linux para luego poder extraerlo y ejecutarlo.
Por lo tanto, el término aplicación personalizada es correcto.
Vamos a ver primero cómo hacerlo con el teclado.
Este es el mejor y más fácil método para lanzar el programa. Puedes configurarlo iniciando tu programa de configuración y navegando hasta la categoría Dispositivos. Elige Teclado y verás toda la lista de accesos directos configurados de forma predeterminada.
Desplázate hacia abajo hasta el final hasta que encuentres la sección Accesos directos personalizados. Ahí es donde podemos añadir (y también eliminar) nuestros atajos de teclado personalizados.
Selecciona el botón + para añadir un nuevo acceso directo personalizado. Introduce el nombre de la aplicación en el cuadro Nombre y el nombre de comando correspondiente en el cuadro Comando. Una vez que hayas terminado, hacemos clic en el botón Establecer atajo y presiona las teclas de acceso directo del teclado personalizadas que prefieras. Acabas de agregar con éxito un nuevo método abreviado de teclado para tu aplicación personalizada.
Hay otro modo de hacer esto, pero necesitamos algo de comandos y archivos de texto.
Usar la tecla de atajo del teclado para iniciar una aplicación personalizada es asombroso, sin embargo, existe el problema de tener que memorizar todas esas teclas de atajo si tienes varias aplicaciones (personalizadas) instaladas en tu sistema.
En ese caso, preferirías quizás tener realmente esas aplicaciones listadas tipo resumen de todas las aplicaciones de GNOME.
Utiliza la siguiente estructura básica de escritorio tipo texto para crear una nueva entrada de aplicación personalizada en tu resumen de todas las aplicaciones de GNOME:
[Desktop Entry] Name= GenericName= Comment= Type= Exec= Icon=
[Desktop Entry] Name=Firefox GenericName=Web Browser Comment=Navegador web Type=Application Exec=/opt/firefox/firefox Icon=firefox