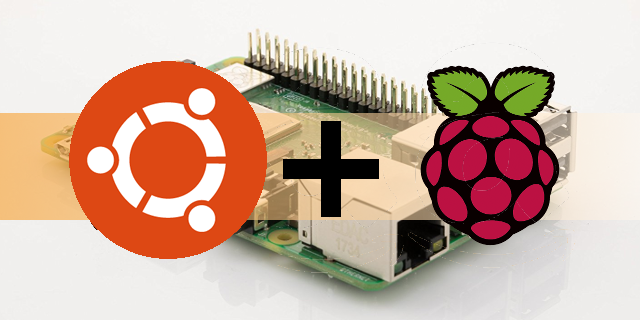Raspberry Pi y Ubuntu parecen ser la pareja ideal, pero no existe una imagen oficial estándar de Ubuntu para el ordenador de a bordo. Cuando echas un vistazo a la lista de sistemas operativos recomendados por la Fundación Raspberry Pi, Ubuntu MATE y Ubuntu Core aparecen en la lista, pero ninguno de ellos es una versión estándar actual de Ubuntu. Ubuntu MATE es genial, pero la única versión disponible es la 16.04. Ubuntu Core es una distribución de IO con un conjunto de herramientas completamente diferente.
Si quieres una versión actual de Ubuntu, en este caso 18.04 o 18.10, tienes que ir a otra parte. Hay algunas opciones, pero RaspEX es un paquete completo que está diseñado a la medida para trabajar y trabajar bien en el Pi. Por eso es la elección de esta guía.
Descargar y extraer RaspEX
Abre tu navegador, y descarga RaspEX desde este repositorio. La imagen de disco se comprime en un archivo ZIP. Luego utiliza tu gestor de archivos favorito para desempaquetar el ZIP. El archivo resultante debe tener la extensión .img.
Descarga Etcher
A continuación, vas a necesitar un programa que muestre la imagen en una tarjeta MicroSD para tu Raspberry Pi. Etcher de Balena es una opción extremadamente simple que funciona en Windows, Mac y Linux. Dirígete al sitio del programa y descarga balenaEtcher para tu sistema operativo. Los usuarios de Windows tienen la opción de instalar Etcher o usar la versión independiente. Cualquiera de los dos funcionará.
Abre Etcher. Notarás lo simple que es la interfaz. Hay tres columnas. La primera te permite seleccionar tu archivo de imagen. Localiza tu tarjeta MicroSD en la columna central. Por último, cuando ambas sean correctas, pulsa el botón de la última columna para que la imagen parpadee.
El proceso tomará unos minutos, así que ten paciencia. El archivo de imagen es bastante grande. Cuando Etcher haya terminado, puedes quitar tu tarjeta del PC.
Arranca tu Raspberry Pi
Empieza a configurar tu Pi. Inserta tu tarjeta MicroSD. A continuación, conecta tu Pi a tu monitor, teclado y ratón. Conecta tu cable Ethernet, si estás usando uno. Cuando todo lo demás esté listo, conecta tu Pi.
Tu Pi se pondrá a trabajar haciendo algunos trabajos de configuración básica. Cuando esté hecho, el Raspberry Pi arrancará en RaspEX y el administrador de pantalla SLiM. El usuario por defecto para la distribución RaspEX es “raspex” con la misma contraseña de ese usuario. La contraseña del usuario root es “root”. Se recomienda encarecidamente que cambies ambos cuando inicies sesión.
El entorno de escritorio que viene con RaspEX es LXDE. Es uno de los escritorios más ligeros disponibles para Linux, lo que lo convierte en una excelente elección para la Pi. RaspEX es, en su mayor parte, exactamente como el Ubuntu que conoces. Puedes instalar paquetes con Apt, y la mayoría de las mismas herramientas y programas están disponibles. Mantener actualizado RaspEX funciona casi exactamente igual, también.
Estás oficialmente listo para usar Ubuntu en tu Pi. Vigila el sitio web del desarrollador para futuras construcciones, pero deberías ser capaz de hacer todo a través de Ubuntu.