Hemos creado este tutorial con la idea de facilitaros la tarea a la hora de instalar Ubuntu MATE en vuestros equipos.
La versión que queremos instalar es Ubuntu MATE 16.04 LTS, veréis que no es nada complicado y en cuestión de unos pocos minutos lo tendréis más que listo.
Lo primero que tenéis que hacer es realizar una copia de seguridad de vuestros archivos en otro disco duro o cualquier dispositivo de almacenamiento externo que os lo permita ya que durante el proceso de instalación borramos el disco duro entero y es posible que queráis salvar algunos de vuestros archivos. Una vez hecho ésto, dirigiros al enlace de la web oficial de Ubuntu Mate. Como veréis, ya en la página principal os muestran unas primeras capturas de como es Ubuntu MATE para que os vayáis haciendo una ligera idea de su amigable interfaz. Además, un poco más abajo, podemos observar la imagen del sistema que ofrecen para Raspberry Pi y otros dispositivos basados en arquitecturas ARMv7.
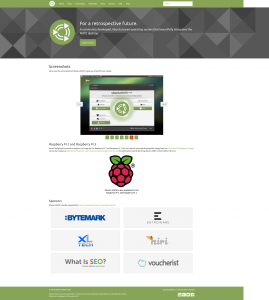
A continuación nos dirigimos al apartado de descargas, donde tendremos que seleccionar la arquitectura correspondiente, pudiendo elegir entre las siguientes opciones:
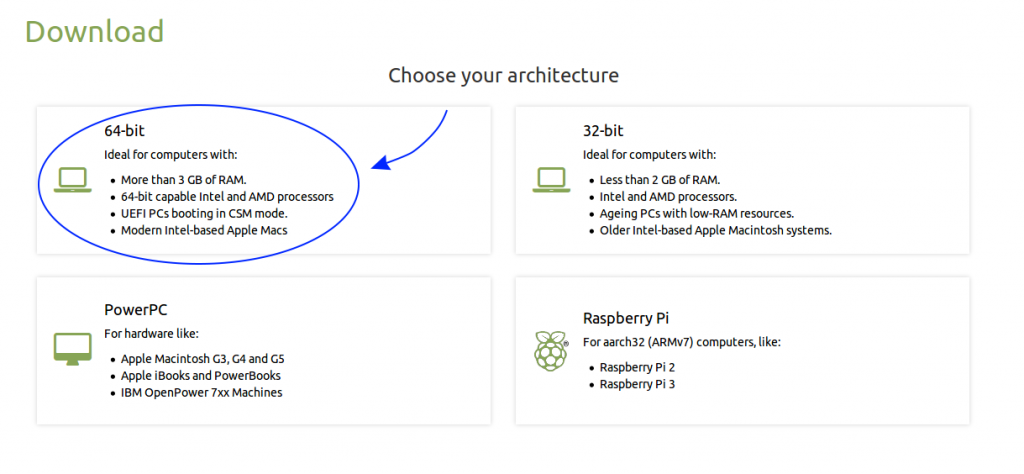
A continuación, debemos seleccionar la versión que queramos, a elegir entre:
- Ubuntu Mate 16.04.4 LTS (Xenial): es la versión que vamos a instalar en este tutorial y la que os recomendamos al ser la más estable actualmente.
- Ubuntu Mate 17.10.1 (Artic): versión provisional para usuarios que desean las últimas características y aplicaciones.
- Ubuntu Mate 18.04 LTS (Bionic) Beta 1: próxima versión aún en desarrollo.
El siguiente paso será elegir entre las diferentes formas de obtener el sistema: Vía torrent, descarga directa, comprando un DVD o una memoria USB. También encontraremos formas de colaborar económicamente con el proyecto, información para crear memorias USB o DVDs de instalación e, incluso, sitios alternativos de descarga.
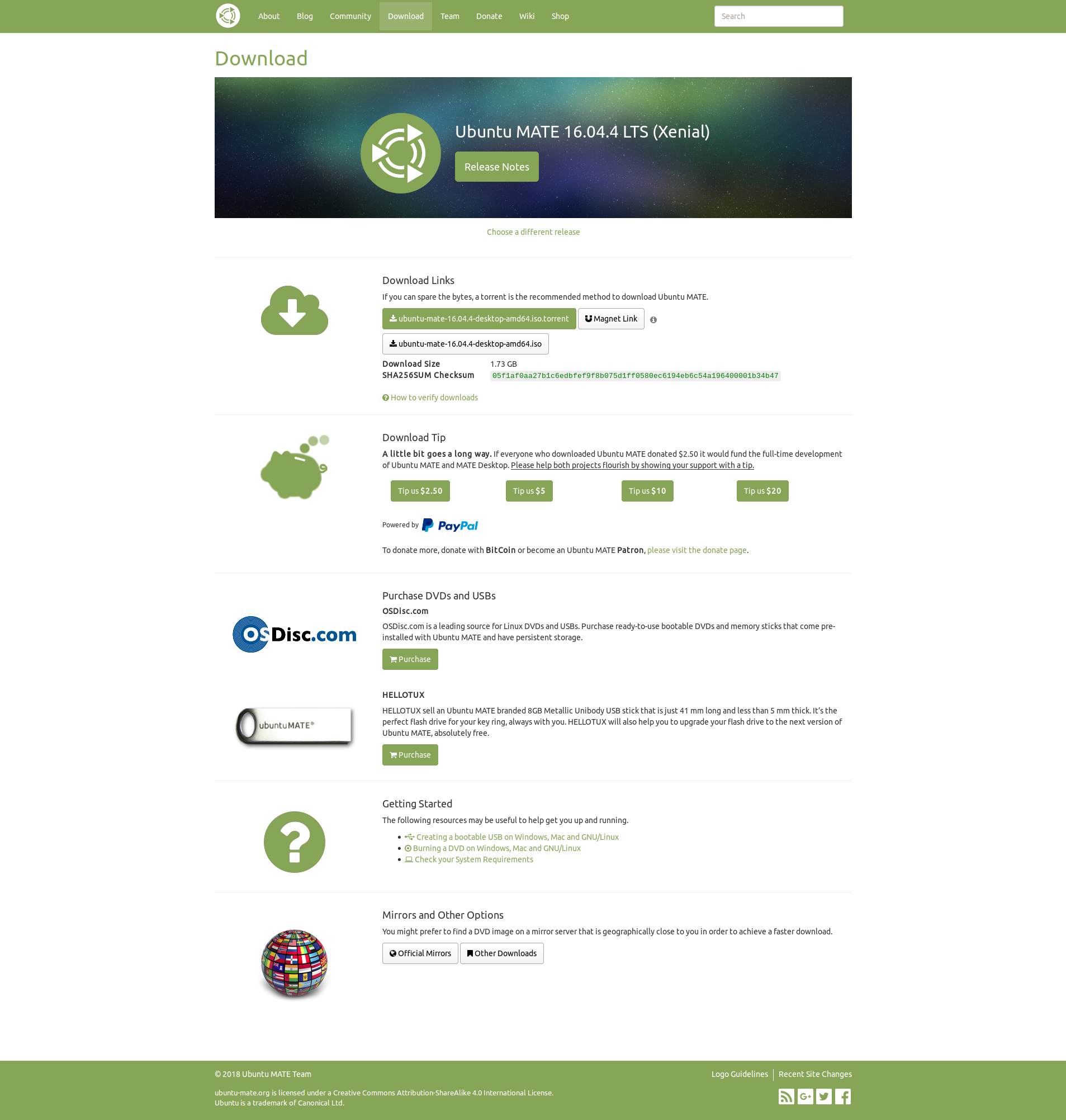
Una vez hayáis descargado el fichero, debéis elegir un método para instalar vuestro Ubuntu Mate, ya sea a través de un DVD o mediante un USB, si no sabéis como realizar esta segunda opción podéis seguir este sencillo tutorial de la comunidad de Ubuntu.
Una vez hecho ésto, debéis acordaros de cambiar la configuración del sistema de arranque en la BIOS de vuestro PC para poder arrancar primero vuestro DVD o USB. Como alternativa a cambiar esta configuración y sin necesidad de acceder a la BIOS también podéis pulsar cierta tecla (suele ser F8, F9 o F11, puede variar según vuestro modelo de ordenador) repetidas veces nada más encender vuestro ordenador, os aparecerá un simple menú con todos los dispositivos de almacenamiento desde los que puede arrancar el sistema, seleccionáis el DVD o el USB con nuestro sistema Ubuntu.
El primer paso que os aparecerá será el de elegir el idioma en la columna de la izquierda y dos opciones a elegir Probar Ubuntu MATE e Instalar ubuntu MATE. La primera opción os permitirá utilizar el sistema operativo sin necesidad de instalarlo en vuestro disco duro, para que podáis echarle un vistazo preliminar (este proceso se conoce como arrancar en modo Live). Para continuar nuestro tutorial pulsamos en la segundo opción.
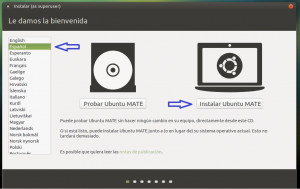
En el siguiente paso debéis indicar si queréis descargar las últimas actualizaciones mientras se está llevando a cabo la instalación, lo cual os recomendamos para que al terminar, tengáis las últimas versiones de todos los paquetes que utiliza la distribución.
También podéis indicar si deseáis instalar software de terceros que os permita reproducir contenido multimedia, opción que también marcaremos para evitar tener problemas a la hora de reproducir cualquier contenido.
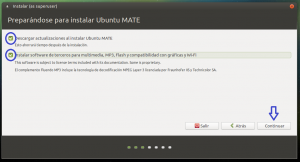
A continuación, tendremos que indicar como almacenamos el sistema en el disco duro. La opción mas cómoda es la de Borrar disco e Instalar Ubuntu MATE, con la que eliminamos cualquier contenido que haya en nuestro disco duro (por eso os recomendábamos más arriba realizar una copia de seguridad).
Se crearán las siguientes particiones de forma automática:
- Partición raíz (/): Donde se guardan todos los archivos y
directorios, tanto del sistema operativo como de los usuarios que tengan
cuenta en el equipo. - Partición de intercambio (swap): Donde se guardan
los fragmentos de memoria RAM que el gestor de memoria virtual necesite
descargar a disco. También se utiliza para guardar todo el contenido de
la memoria RAM cuando hibernamos el sistema. El tamaño de esta partición
será, como mínimo, equivalente al de la memoria RAM del equipo.
Por lo tanto, marcamos esta opción y hacemos click en Instalar ahora.
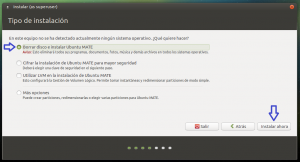
Antes de continuar, el asistente os pedirá autorización para aplicar los ajustes seleccionados, hacemos click en Continuar.
En la siguiente pantalla que aparecerá, debemos elegir la franja horaria para lo cual sólo debemos introducir nuestra ubicación y . una vez más, click en Continuar:
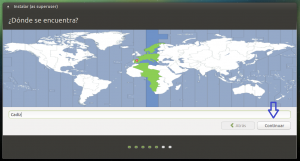
El siguiente paso es para la distribución del teclado, el asistente te sugerirá la mejor configuración para tu equipo automáticamente.:
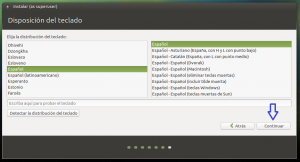
A continuación, debéis indicar vuestros datos de la cuenta predeterminada (vuestro nombre real y un nombre de usuario para la cuenta, así como una contraseña para protegerla) y la información para identificar vuestro equipo en la red (ésto último lo indicamos en el campo Nombre de su equipo).
Abajo, podéis indicar si la sesión se iniciará automáticamente o se pedirá contraseña para ello.
También podréis cifrar la carpeta de usuario para que esté segura ante cualquier usuario ilegítimo.
Una vez cumplimentados los datos, pulsamos en Continuar:
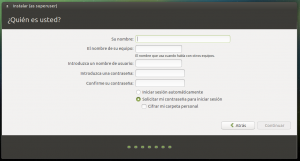
Y ya con ésto habremos terminado la parte de configuración de la instalación, ahora sólo nos queda esperar a que la barra de progreso llegue a su fin, el tiempo dependerá principalmente de la velocidad de tu conexión a Internet y de las prestaciones técnicas de tu equipo.
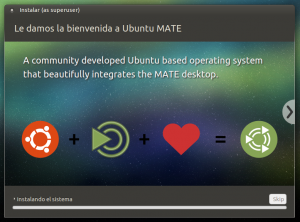
Cuando termine, aparecerá un mensaje de aviso indicando que es necesario reiniciar el equipo para que podáis comenzar a disfrutar de Ubuntu MATE 16.04 LTS. Pulsamos en Reiniciar ahora:
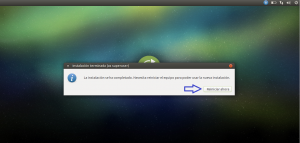
Tras el reinicio, el sistema estará listo para que lo aprovechéis al máximo.
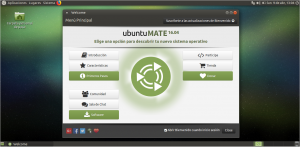
Hasta aquí el tutorial de hoy, esperamos que os haya parecido interesante, os haya servido de ayuda y sobre todo que os animéis a seguir utilizando Ubuntu.


